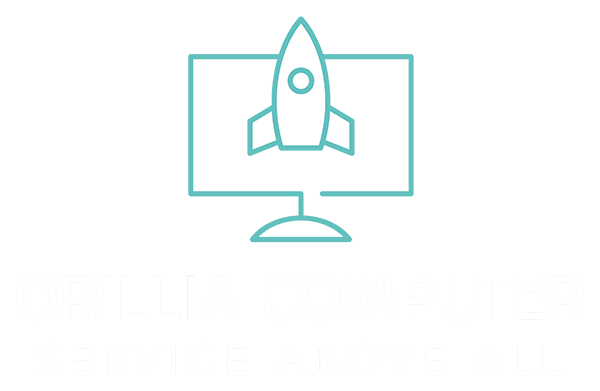How to Decide Whether to Upgrade or Replace an Aging Computer: Expert Tips
Deciding whether to upgrade or replace an aging computer can be a tricky choice. Upgrading might be the better option if specific components can be easily replaced and still provide the performance boost you need. On the other hand, a full replacement may be necessary if the computer is significantly outdated and struggling to keep up with current software requirements.

Assessing your computer’s current performance is the first step. If it’s slowing down despite regular maintenance, it may be worth looking into possible upgrades. Sometimes adding more memory (RAM) or installing a solid-state drive (SSD) can make a big difference without the need for a full replacement.
However, if the costs of upgrades start to approach the price of a new computer, then a replacement might be the more practical choice. If your computer is over five years old, it’s generally advisable to consider replacing it to keep up with technology trends and avoid frequent repairs.
Key Takeaways
- Replace if your computer is over five years old and slow.
- Upgrade components if it improves performance cost-effectively.
- Assess whether upgrade costs near the price of a new computer.
Evaluating Your Current Computer’s Performance

Understanding how your computer’s components impact performance can help you determine whether to upgrade or replace it. This involves examining the processor, RAM, storage, and graphics card.
Assessing Processor Capabilities
The processor (CPU) is the brain of your computer. It handles most of the computations. To check its capabilities, start with its speed measured in GHz. A modern CPU typically has speeds above 3 GHz. Moreover, core count matters: more cores mean better multitasking. Compare your CPU speed and cores with current standards. If your processor is slower, it might be bottlenecking other components, causing slowdowns in performance.
Determining RAM Adequacy
RAM (Random Access Memory) is crucial for running applications smoothly. If your system frequently lags or freezes, you may not have enough RAM. For basic tasks, 8GB of RAM is usually enough, while more demanding tasks like gaming or video editing might require 16GB or more. Check how much RAM you have installed and compare it to the requirements of the software you use. Insufficient RAM forces your computer to use slow swap space on your hard drive, affecting speed and efficiency .
Understanding Storage Limitations
Storage affects how much data your computer can hold and how quickly it can access that data. There are two main types of storage: HDDs (Hard Disk Drives) and SSDs (Solid-State Drives). SSDs are faster and more reliable than HDDs . If your storage drive is running out of space or is an older HDD, consider upgrading to an SSD. Check the storage capacity , and ensure you have enough free space for future needs. Full drives slow down performance as the system struggles to manage limited resources .
Checking Graphics Card Performance
The graphics card (GPU) is essential for tasks like gaming, video editing, and running high-resolution displays. Evaluate its performance by looking at its model and comparing it to current needs. If your GPU can’t handle new applications or games, it may need to be replaced. Check the graphics card memory as well; more memory can improve performance in graphic-intensive tasks. Monitoring your GPU’s usage during these tasks can highlight if it’s a performance bottleneck .
Each of these components plays a vital role in your computer’s efficiency and functionality . Evaluating them allows you to make informed decisions about whether upgrading or replacing your computer is the better option.
Analyzing System Compatibility

Understanding the compatibility of your system components, operating system, and peripherals ensures that your upgrade or replacement decision is well-informed.
Motherboard Considerations
The motherboard is the backbone of your computer. It’s crucial to check if your motherboard can support newer CPUs, GPUs, and RAM. CPU sockets and chipsets are the key elements. Ensure that your motherboard has the right socket for the CPU you plan to use.
Further, examine if the chipset can handle the speed and type of RAM you want. For instance, older motherboards may not support DDR4 or DDR5 RAM. Also, review the PCIe slots for GPU compatibility, especially if you are upgrading to a more advanced graphics card. These checks prevent compatibility issues and ensure that your hardware works seamlessly.
Operating System Compatibility
Ensure that the operating system (OS) you want to use supports your current hardware. For example, Windows 11 has specific hardware requirements, such as TPM 2.0 and Secure Boot. Using tools like the PC Health Check app can help you confirm if your system meets these requirements.
Additionally, some operating systems require specific UEFI firmware settings or a certain amount of RAM and storage. Make sure your computer can handle the OS without lagging or encountering errors. This step avoids issues that can arise when your hardware is incompatible with the desired OS.
Peripheral and Driver Support
Peripherals like printers, scanners, and webcams need to be compatible with your new or upgraded system. Check for available drivers for these devices. Outdated or unavailable drivers can cause peripherals to malfunction.
Visit the manufacturer’s website to download the latest drivers compatible with your hardware and OS. Be vigilant about checking driver support for network cards, sound cards, and other internal components as well. This ensures smooth operation and connectivity for all your devices.
A thorough compatibility check can save time and money by avoiding unforeseen problems.
Identifying Upgrade Needs

Assessing the need for computer upgrades involves evaluating hardware limitations, understanding software demands, and determining the potential of existing components.
Recognizing Hardware Limitations
Start by examining the computer’s hardware components. Processor speed , RAM , and storage capacity are critical factors. An older CPU may struggle with modern tasks, making operations slow.
RAM is another key part. Less than 8GB may not be enough for newer applications.
A hard drive can be a bottleneck. Upgrading to a solid state drive (SSD) can improve speed significantly. SDs make systems faster at booting up and opening programs.
Software Demands and Updates
Check the software requirements for the programs you use. Many modern applications need more resources to run smoothly. Operating system updates may require better hardware to function well.
Security updates can also tax older systems. Ensuring the computer can handle these updates is crucial for maintaining security and performance.
Applications like video editing software or games may need upgrades like a better graphics card and more memory.
Determining Upgrade Potential
Determine if current components can be upgraded or if a full replacement is more sensible. Look at the motherboard’s compatibility with newer parts.
If the existing power supply unit (PSU) can support the new components also matters. Use a power supply calculator to see if your PSU meets the demand.
In some cases, minor upgrades such as adding more RAM or replacing the hard drive with an SSD can be sufficient. If the upgrades are extensive or the motherboard can’t support newer tech, replacement might be a better option.
Exploring Market Options
When deciding whether to upgrade or replace your aging computer, it’s essential to research the latest components and read user and expert reviews. This will help you make an informed decision about what’s best for your needs.
Researching Latest Components
To ensure that you get the best upgrades for your computer, you should start by researching the latest components available on the market. Processors from brands such as Intel and AMD are constantly improving, with new models offering better performance and energy efficiency. It’s essential to know which generation and type of processor will be compatible with your motherboard.
Likewise, graphics cards from NVIDIA and ATI can significantly boost your computer’s performance, especially if you’re into gaming or graphic design. Memory (RAM) is another critical component to examine, as upgrading it can make your system run faster and handle more applications at once. Storage options, including SSDs and hard drives , also deserve attention, with SSDs offering faster data access speeds.
Cooling solutions are important if you’re upgrading powerful components to keep your system running smoothly without overheating. Look for the latest advancements in cooling technology, such as liquid cooling systems and high-efficiency fans.
Reading User and Expert Reviews
Once you have identified the components you’re interested in, it’s crucial to read both user and expert reviews. Enthusiasts often share their experiences on forums and review sites, providing insights into the real-world performance of processors, graphics cards, and other hardware. These reviews can help you understand the potential benefits and drawbacks of specific components.
Expert reviews from reputable sources like tech websites and magazines offer in-depth analysis and testing results. These reviews can be particularly useful for comparing different models and brands, such as the latest Intel processors versus AMD ones, or NVIDIA versus ATI graphics cards. Pay attention to detailed benchmarks and performance tests, as they can highlight significant differences that might impact your upgrade decision.
By combining user experiences with expert evaluations, you can make a more informed choice about which components to buy and whether upgrading your computer is the right move.
Understanding Upgrade Procedures
Upgrading an aging computer involves careful installation and configuration of new components, followed by thorough testing to ensure system stability. This will improve performance and extend the computer’s lifespan.
Installation and Configuration
Installation starts with identifying which components need upgrades, like the CPU, RAM, or storage. Power off and unplug the computer before opening the case. Use an anti-static wrist strap to prevent damage from static electricity.
For a CPU upgrade, first remove the CPU cooler, clean the old thermal paste, and unlock the CPU socket. Carefully place the new CPU and apply fresh thermal paste before reattaching the cooler.
Upgrading RAM requires locating the RAM slots on the motherboard, releasing any clips, and firmly securing the new RAM sticks in place.
When upgrading storage, choose a drive (SSD or HDD) that fits your needs. Install the drive in the appropriate bay and connect it to the motherboard using SATA cables or NVMe slots if available.
Configuration involves powering up the computer and accessing the BIOS/UEFI to ensure the new components are recognized. Adjust settings as needed, like setting the boot order if a new storage device is added.
Testing System Stability
Testing ensures the upgraded components work correctly. Start with basic tasks like browsing or document editing to see if the system functions normally.
Run stress tests using tools like Prime95 for CPUs and MemTest86 for RAM. Monitor temperatures to ensure they stay within safe limits. Benchmarking software like 3DMark can test overall system performance, especially after GPU upgrades.
Check for stability over several hours or days. If the system crashes or behaves oddly, re-check installation steps and BIOS settings. Make adjustments as needed, such as reapplying thermal paste or reseating components.
Effective testing guarantees long-term performance and identifies any issues early, ensuring a smooth upgrade process.
Considering Special Use Cases
When deciding whether to upgrade or replace an aging computer, it’s crucial to evaluate the specific needs of how the device will be used. Different activities demand varying levels of performance and capabilities.
Gaming and Streaming Needs
Gamers and streamers often require high-performance parts. 4K gaming and smooth streaming call for a powerful GPU, plenty of RAM, and a fast CPU. Older systems may struggle with newer games, causing lag and reduced graphics quality.
For streaming , investing in a dedicated streaming PC or upgrading to a multi-core processor can improve performance. Check your current setup’s compatibility with new GPUs or CPUs. This ensures that upgrades can be integrated without replacing the entire system.
Creative and Professional Workloads
Graphic design , video editing , and 3D rendering place heavy demands on a computer’s resources. Upgrading components like the GPU, RAM, and storage can significantly enhance performance. 4K video editing benefits from fast storage solutions like SSDs, and more RAM can handle large project files more efficiently.
Software developers and those involved in AI processing often need powerful processors and substantial memory to manage complex tasks. For these users, an upgrade might involve installing additional RAM or a faster SSD. If the current system’s motherboard supports these upgrades, it can be a cost-effective way to improve performance.
Maximizing System Longevity
To extend the life of a computer, it’s important to follow a few key practices. Regular maintenance and monitoring system health can make a significant difference.
Implementing Regular Maintenance
Regular maintenance is essential in keeping a computer functioning smoothly over time. Start by cleaning the hardware. Dust can accumulate on internal components, leading to overheating. Use compressed air to clean vents, fans, and other parts.
Keep the software up-to-date. Software updates often include critical security patches and performance improvements. Enabling automatic updates can ensure that the system stays current without requiring manual intervention.
Check the hard drive regularly. Tools like Disk Cleanup and Disk Defragmenter help in removing unnecessary files and reorganizing data for optimal performance. Also, regularly uninstall programs that are no longer needed.
Another key aspect is the warranty . Keeping track of the computer’s warranty can save money on repairs and replacements. Many manufacturers offer extended warranty plans that may be worth considering.
Monitoring System Health
Continuous system health monitoring is vital. Tools and software exist to keep an eye on various metrics such as CPU temperature, hard drive health, and memory usage. For example, programs like HWMonitor or CrystalDiskInfo offer detailed insights into the hardware’s status.
Set up alerts for critical thresholds. Knowing when the CPU is overheating or when the hard drive is nearing failure allows for proactive measures. This might involve cleaning fans, replacing thermal paste, or backing up important data.
Regularly reviewing the system performance can pinpoint issues early. Performance logs can reveal patterns, making it easier to identify what might be causing slowdowns or system errors.
Finally, practice good data management . Regular backups protect against data loss, ensuring that vital information is safe even if hardware fails. Cloud storage options make this process easier and more secure.
Adopting these practices can significantly extend the lifespan and reliability of a computer system.
Deciding to Replace
When your computer becomes too old to keep up with upgrades, or repair costs exceed the value of the device, it may be time to replace it. Buying a new PC offers advantages like access to the latest technology, improved security, and better performance.
When Repair Is No Longer Viable
If the cost of repairing your old system is nearly as much as buying a new one, it’s likely time to replace it. Parts like the motherboard, processor, and power supply can be expensive.
Compatibility issues also arise when newer components don’t work with the aging hardware. Regular crashes, slow performance, and failure to run new software can signal that the system has reached obsolescence. Additionally, if the PC struggles with basic tasks or is no longer supported by software updates, replacing it is the best option.
Advantages of Purchasing a New PC
Investing in a new computer provides access to modern technology and improvements in speed and efficiency. New PCs come with the latest operating systems and security features, protecting against new threats. They often use faster processors and more efficient hardware, enhancing overall performance.
A new PC reduces the need for frequent repairs and downtime, saving both time and money. It also meets current software requirements and handles newer applications with ease. While FOMO (fear of missing out) might push some towards the latest models, even mid-range new computers offer significant upgrades over old systems. The investment in new technology ensures longevity and better return on investment.
Frequently Asked Questions
When deciding whether to upgrade or replace an aging computer, several factors should be considered. These include the condition of the hardware, the cost-effectiveness, and the compatibility with new software updates.
What factors should be considered when deciding to upgrade or replace an aging computer?
The first thing to check is the condition of your current hardware. How old is the computer, and how well has it been maintained? Performance needs also play a role; consider if your tasks are becoming too demanding for the current system.
How do I evaluate if my computer’s hardware can support an upgrade?
Check the compatibility of new components with your existing system. For instance, make sure the motherboard can support a new CPU or additional RAM. It’s also important to see if there’s physical space in the case for upgrades like a new graphics card or SSD.
Which is more cost-effective: upgrading or replacing an older computer?
Compare the cost of necessary upgrades to the price of a new computer. If upgrading would cost more than half of a new machine, it might be smarter to replace it. Long-term benefits should also be considered, like the lifespan extension of the device with upgrades.
What are the signs that indicate it’s time to replace rather than upgrade a computer?
Frequent crashes, very slow performance, and an inability to run the latest software are clear signs. If your computer is more than five to seven years old and is causing significant delays in work or play, it might be time for a new one.
How can I determine whether a new software update is compatible with my current PC?
Review the software’s system requirements and compare them to your PC’s specifications. Look at factors like processor speed, RAM, and available storage space. If your system falls short, you may need an upgrade or a new computer.
At what point does upgrading components become less viable than purchasing a new computer?
When the computer’s core components, like the motherboard and CPU, are outdated, it becomes less cost-effective to upgrade. If several major parts need replacing, the overall cost and effort may outweigh buying a new machine.
Building better solutions for better business®